PHOTOSHOP TUTORIALS MASTER HUE /SATURATION IN PHOTOSHOP CC | YZCREATION
photoshop tutorials Yzcreation
In this video, I'm getting to show you the difference between saturation and Vibrance.
Hey everyone, welcome back to the Yzcreation PhotoshopTraining Channel.
In this video, I'm getting to show you the difference between saturation and Vibrance.
Hey everyone, welcome back to the Yzcreation PhotoshopTraining Channel.
Hey everyone, welcome back to the Yzcreation PhotoshopTraining Channel.
photoshop tutorials MASTER HUE / SATURATION
My name is Avinashrockzz and you'll find me on Instagram @this_isavinash
In this tutorial, I'm getting to show you the differences between saturation and Vibrance.
We're also going to look at the difference between saturation and the Hue/Saturation Adjustment Layer, and saturation and the Vibrance slider.
Okay, let's get started. This is the image that we're going to work on in this tutorial and we're going to try to saturate the colors to form it a more pleasing image.
So, the first thing that you might think of doing is going in into the New Adjustment Layer icon and selecting something like Hue/Saturation, then adjusting the saturation slider, which, of course, will add more saturation to the image.
Unfortunately, this is not the best workflow because the saturation slider simply adds more saturation to all the colors and you can easily blow out all the colors and create posterization and you don't want to do that because as you can see, it looks pretty bad. Some of you'll be thinking that you simply could use the different colors on the drop-down here, for example, Reds, and adjust those colors independently, and you can certainly do that. But, again, you'll click and drag too far and damage the colors.
So, what I recommend doing is using, instead, the Vibrance Adjustment Layer. I think it's a better way of adding saturation to an image. Notice what happens during this case once I drag the saturation slider to the right all the way.
I don't blow out the colors really, maybe some of these roses that you see here, but definitely not the entire image like with the other saturation slider. So, even though they have the same name, they don't work the same.
I'm going to click on the Reset icon. Vibrance protects skin tones and colors that the Vibrance slider to the right, you'll see the Vibrance slider to the right, you'll see how I'm going to add more saturation to the image but it protected the skin tones, and this image didn't really have any saturated colors already, but it definitely protected the skin tones as you can see here.
So, what you will do in this case to add more saturation to the skin tones, you will click and drag the saturation slider. Now, if this blows up any other part of your image, you can fine-tune the Vibrance slider to make up for the saturation increase that the saturation slider created. And, really, what you want to do was work with both of these sliders to get the best possible result for your image.
And just to show you what's going on the reality behind the scenes, I have this graphic here.
We have red, green and blue. These are the colors that the RGB color model uses to create all other colors so we'll use it for this example. If I create and Hue/Saturation Adjustment Layer and click and drag the saturation all the way to the right, you'll see that now, these gradients that were going from saturated to desaturated are all the same now. I'm also going to go into the Eyedropper Tool and select the Color Sampler Tool and you'll see that we already have three colored samples--one, two and three. two and three. Two are for the green. And three is blue.
My name is Avinashrockzz and you'll find me on Instagram @this_isavinash
In this tutorial, I'm getting to show you the differences between saturation and Vibrance.
We're also going to look at the difference between saturation and the Hue/Saturation Adjustment Layer, and saturation and the Vibrance slider.
Okay, let's get started. This is the image that we're going to work on in this tutorial and we're going to try to saturate the colors to form it a more pleasing image.
Unfortunately, this is not the best workflow because the saturation slider simply adds more saturation to all the colors and you can easily blow out all the colors and create posterization and you don't want to do that because as you can see, it looks pretty bad. Some of you'll be thinking that you simply could use the different colors on the drop-down here, for example, Reds, and adjust those colors independently, and you can certainly do that. But, again, you'll click and drag too far and damage the colors.
So, what I recommend doing is using, instead, the Vibrance Adjustment Layer. I think it's a better way of adding saturation to an image. Notice what happens during this case once I drag the saturation slider to the right all the way.
I don't blow out the colors really, maybe some of these roses that you see here, but definitely not the entire image like with the other saturation slider. So, even though they have the same name, they don't work the same.
I'm going to click on the Reset icon. Vibrance protects skin tones and colors that the Vibrance slider to the right, you'll see the Vibrance slider to the right, you'll see how I'm going to add more saturation to the image but it protected the skin tones, and this image didn't really have any saturated colors already, but it definitely protected the skin tones as you can see here.
So, what you will do in this case to add more saturation to the skin tones, you will click and drag the saturation slider. Now, if this blows up any other part of your image, you can fine-tune the Vibrance slider to make up for the saturation increase that the saturation slider created. And, really, what you want to do was work with both of these sliders to get the best possible result for your image.
And just to show you what's going on the reality behind the scenes, I have this graphic here.
We have red, green and blue. These are the colors that the RGB color model uses to create all other colors so we'll use it for this example. If I create and Hue/Saturation Adjustment Layer and click and drag the saturation all the way to the right, you'll see that now, these gradients that were going from saturated to desaturated are all the same now. I'm also going to go into the Eyedropper Tool and select the Color Sampler Tool and you'll see that we already have three colored samples--one, two and three. two and three. Two are for the green. And three is blue.
- photoshop tutorials Yzcreation
Originally, the saturation for all of them was 25% and now it's 100%.
So, that means that this Saturation slider and the Hue/Saturation Adjustment Layer affects all the colors the same. I'm going to click and drag the Hue/Saturation a slider into the Trash icon to delete it, then I'm going to create a Vibrance Adjustment Layer.
Now we have 25% all across the board. If I click and drag the Saturation slider and the Vibrance Adjustment Layer all the way to the right, you'll see that not all the colors are affected the same.
Red only got a 20% increase; green got a 25% increase, while blue only got a 12% increase. So you can see that in this case, the saturation slider affects all the channels differently. I'm going to reset that adjustment layer and click and drag the Vibrance slider all the way to the right, and you'll see now that the opposite happens.
Now, the channel that is protected is the Red channel. It only had an 11% increase in saturation. Green had 12%, while the Blue channel had the most at 21%. I'm going to reset this adjustment layer and the last thing I want to show you is simply how these points were created.
You can just simply click on the color sampler A tool, click anywhere on your image and you'll
create a sample point, and you can click on this dropdown to show you different information.
By default, you're going to see RGB--Red, Green, and Blue.
We really don't want to see that. What we want to see is the saturation so you
would select HSB--Hue, Saturation, Brightness--and the "S" is for Saturation, and you can see
how much saturation you have. So, I'm going to delete this point and I just wanted to show you how I created these points in case you didn't know how that worked. So just remember, when you're working on an image, create a Vibrance Adjustment Layer and use the Vibrance and Saturation on this adjustment layer to fine-tune the saturation in your image to get better results. And just remember that Vibrance adjusts saturation so that posterization is minimized as colors approach full saturation.
Originally, the saturation for all of them was 25% and now it's 100%.
So, that means that this Saturation slider and the Hue/Saturation Adjustment Layer affects all the colors the same. I'm going to click and drag the Hue/Saturation a slider into the Trash icon to delete it, then I'm going to create a Vibrance Adjustment Layer.
Now we have 25% all across the board. If I click and drag the Saturation slider and the Vibrance Adjustment Layer all the way to the right, you'll see that not all the colors are affected the same.
Red only got a 20% increase; green got a 25% increase, while blue only got a 12% increase. So you can see that in this case, the saturation slider affects all the channels differently. I'm going to reset that adjustment layer and click and drag the Vibrance slider all the way to the right, and you'll see now that the opposite happens.
Now, the channel that is protected is the Red channel. It only had an 11% increase in saturation. Green had 12%, while the Blue channel had the most at 21%. I'm going to reset this adjustment layer and the last thing I want to show you is simply how these points were created.
You can just simply click on the color sampler A tool, click anywhere on your image and you'll
create a sample point, and you can click on this dropdown to show you different information.
By default, you're going to see RGB--Red, Green, and Blue.
We really don't want to see that. What we want to see is the saturation so you
would select HSB--Hue, Saturation, Brightness--and the "S" is for Saturation, and you can see
how much saturation you have. So, I'm going to delete this point and I just wanted to show you how I created these points in case you didn't know how that worked. So just remember, when you're working on an image, create a Vibrance Adjustment Layer and use the Vibrance and Saturation on this adjustment layer to fine-tune the saturation in your image to get better results. And just remember that Vibrance adjusts saturation so that posterization is minimized as colors approach full saturation.
- photoshop tutorials Yzcreation
- photoshop tutorials Yzcreation
Vibrance also increases the saturation of less saturated colors more than the colors
that are already saturated. And, of course, Vibrance also prevents skin tones from becoming overly saturated. And that's it for this tutorial. I hope that you enjoyed it. Let me know in the comments below if you're going to be using the Vibrance Adjustment Layer in the future. If this is often your first time at the Photoshop Training Channel, don't forget to click on that Subscribe button. Thank you such a lot for watching and that I will talk to you again soon.







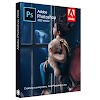


0 Comments