DEVOTIONAL TIME | PHOTOSHOP TUTORIAL | YZCREATION 2020
PHOTOSHOP TUTORIALS YZCREATION
Is your compositing work looking flat and unrealistic? If so, then check out this Photoshop
compositing tutorial where I'm going to show you some amazing techniques to match a topic to any background. Hi, this is Avinash from the Photoshop Training Channel.
This is going to be an information-filled a tutorial that is going to teach you a lot about composting. We're going to learn some powerful techniques that are going to help you create more cohesive and realistic composites. We're going to start by learning how to match the perspective of two different images so that it feels like the person is standing on that background.
Then we're going to move on to match the brightness, color, and saturation of the background and foreground so that again, the image feels more cohesive. In this case, we're also going to learn how
to apply a similar depth of field, a blurry background, to create the illusion that it's
an actual photo and we're going to use the Camera Raw filter to bring it all together. Make sure that you stick to the very end of the tutorial because you don't want to miss any of the compositing tips and tricks.
- PHOTOSHOP TUTORIALS YZCREATION
If this is often your first time at the Photoshop Training Channel, then don't forget to click on that subscribe and notification button so that you don't miss any future Photoshop tutorials. Let's just get right to it. These are the images that we're going to work with. I have this image of this young lady standing on this street and I have this background image of a pier on icy waters. And if you'd wish to follow alongside these images, make sure that you look down below on the description, there'll be a link so you can download them. And once you have them open, they'll be open in two different
tabs.
The first step is to get both images in the same Photoshop document. To do that, make sure that you have the Move Tool active and that you click and drag one of the images over onto the other tab. The tab will automatically change over. If you hold the shift key and release the mouse button, Photoshop will place the image that you drag over right in the center of the canvas. Then you can hit the Enter key on Windows, that's the Return key on the Mac, to place the image in your new document. So now we have both of these images in this document as two separate layers. The first step is to remove the background from the model's image, and that's what I'll call the layer. I'll call it the layer model
because this is the layer that will hold the model and the other one is called background,
so that name is fine. And there's a lot of ways of removing the background from an image. If you're on an older version of Photoshop, you probably will have access to the quick selection tool, which allows you to simply click and drag over an image to make a selection. So I'm clicking and dragging over her. If I make a mistake, I can always hold the Alt key on Windows, that's the Option key.
That comes at the end. I always leave all the fine-tuning to the end because sometimes you can get away with not having a perfect selection depending on what the background is, what the foreground is, and all the details Let me know down within the comments below, which of these techniques was your favorite and what you learned from this tutorial. Also, if this is often your first time at the Photoshop Training Channel, then don't forget to click on that subscribe and notification buttons so that you don't miss any new Photoshop tutorials. Thank you so much for watching. I'll talk
to you again in the next Photoshop tutorial.
-
!!! BACKGROUNDS DOWNLOAD HERE!!!



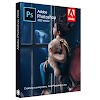




0 Comments