photoshop tutorials dispersion effect easy tutorial | photoshop cc | Yzcreation
photoshop tutorials dispersion effect easy tutorial scattering impact looks cool, however, it's anything but difficult to accomplish. We tell you the best way to make the subject of your photo resembles it's deteriorating. All you'll require is Photoshop CC, a couple of brushes and a touch of inventiveness.
PHOTOSHOP TUTORIALS YZCREATION
Introduction
photoshop tutorials The scattering impact is an incredible method to include a touch of dramatization and flare to your pictures – and once you comprehend the rudiments, you can get as inventive as you need.
You should introduce separate Disintegration brushes which you can discover online for nothing. We've utilized this pack from Brusheezy.
(See our article on the most proficient method to make your own Photoshop tutorials brushes here)
We prescribe photoshop tutorials beginning with a picture with a plain foundation, like the one we've utilized (imagined on left). On the off chance that you need to try different photoshop tutorials things with stock photography, you can attempt photoshop tutorials.
Time to finish
45 minutes to 60 minutes- Step: 1 PHOTOSHOP TUTORIALS YZCREATION
Open your image in Photoshop and duplicate the layer (Alt + J on win or Command + J on Mac).
Next, hide the new layer by clicking on the attention eye icon.
- Step: 2 PHOTOSHOP TUTORIALS YZCREATION
Select the first layer and utilize the Lasso instrument to draw around the subject. The determination doesn't need to be exact, it simply needs to incorporate the whole subject.
- Step: 3 PHOTOSHOP TUTORIALS YZCREATION
Select the first layer and utilize the Lasso instrument to draw around the subject. The determination doesn't need to be exact, it simply needs to incorporate the whole subject.
- Step: 4 PHOTOSHOP TUTORIALS YZCREATION
Guarantee that "Content-Aware" is chosen and snap OK.
- Step: 5 PHOTOSHOP TUTORIALS YZCREATION
This should leave you with simply the picture foundation. Deselect the Lasso apparatus' determination in the event that you despite everything see it. You can do this by heading off to the Select Menu at the top and picking Deselect, or utilize the console alternate route Ctrl + Don win or Command + D on Mac.
- Step: 6 PHOTOSHOP TUTORIALS YZCREATION
Presently, select the new layer in the Layers board. At that point utilize the Quick Selection instrument from the Tools menu on the left to choose the whole subject of your picture.
- Step: 7 PHOTOSHOP TUTORIALS YZCREATION
When you're content with your determination, click on Select and Mask, which is at the top. In case you're utilizing a more seasoned variant of Photoshop, click Refine Edge.
- Step: 8 PHOTOSHOP TUTORIALS YZCREATION
When you're content with your determination, click on Select and Mask, which is at the top. In case you're utilizing a more seasoned variant of Photoshop, click Refine Edge.
- Step: 9 PHOTOSHOP TUTORIALS YZCREATION
When you're content with your determination, click on Select and Mask, which is at the top. In case you're utilizing a more seasoned variant of Photoshop, click Refine Edge.
- Step: 10 PHOTOSHOP TUTORIALS YZCREATION
When you're content with your determination, click on Select and Mask, which is at the top. In case you're utilizing a more seasoned variant of Photoshop, click Refine Edge.
- Step: 11 PHOTOSHOP TUTORIALS YZCREATION
You should see a Layer Mask applied. Copy this layer.
- Step: 12 PHOTOSHOP TUTORIALS YZCREATION
Right-click on the duplicated's Layer Mask and snap on "Apply Layer Mask".
- Step: 13 PHOTOSHOP TUTORIALS YZCREATION
You should see that the highest layer is now just your subject, isolated. Rename this layer to 'Dispersion' (which will help avoid confusion later) and switch off the visibility of the center layer by clicking on the attention icon.
- Step: 14 PHOTOSHOP TUTORIALS YZCREATION
Copy the 'Dispersion' layer and rename it to "Frontal area"
- Step: 15 PHOTOSHOP TUTORIALS YZCREATION
With the 'Dispersion' layer selected, go to the Filter option in the top menu bar and choose "Liquify".
- Step: 16 PHOTOSHOP TUTORIALS YZCREATION
Utilizing the Forward Warp instrument (first choice on left), haul out the territory of the picture you need to see scattered.
You can increment or reduction the span of the brush utilizing the square sections on your console. Utilize the left section "[" to diminish the range and the correct section "]" to build the sweep.
The level of mutilation you apply will shape the separation of the scattering or breaking down in your last picture. As it were, misshape it as seriously as you need to see the "cinders" fly.
When you're cheerful, click OK.
- Step:17 PHOTOSHOP TUTORIALS YZCREATION
That should leave you something like this.
Next, with your Dispersion layer chosen, hold Alt (or Option for Mac) on your console and snap on the Mask button at the base of the Layers board. This covers or conceals the Dispersion layer.
The Mask button is the square shape with a hover inside it (featured in the following slide).
- Step: 18 PHOTOSHOP TUTORIALS YZCREATION
Select the "Closer view" layer in the Layers board and snap Mask without holding down Alt (or Option).
You should see that your Dispersion layer has a dark cover, while the Foreground layer has a white veil. The previous is a Hide Mask, while the last is a Reveal Mask.
- Step: 19 PHOTOSHOP TUTORIALS YZCREATION
With your Foreground veil chosen, click on the Brush apparatus and pick a scattering brush from the Brush board. This is the place you can introduce a brush pack in the event that you haven't as of now.
Ensure the frontal area shade of the brush is set to dark when on the "Forefront" layer as this is the thing that squares out (that is "covers") bits of the chose layer. Begin rubbing out pieces of the picture.
Play with the brush size, type, and turn of the brush so the scattered bits don't resemble an example.
- Step: 20 PHOTOSHOP TUTORIALS YZCREATION
You can control the brush elements starting from the drop at the top.
This is additionally where you can turn the brush (by tapping the bolt on the hover with the cross-hair, which speaks to your brush tip).
- Step: 21 PHOTOSHOP TUTORIALS YZCREATION
Next, we will begin assembling the scattering "remains" by uncovering portions of the Liquify contortion we made before. Watch that the closer view shade of your brush is set to white.
Snap-on the "Scattering" layer cover.
- Step: 22 PHOTOSHOP TUTORIALS YZCREATION
Begin blotching ceaselessly with the Brush device, once more, playing with the size and edge of the brush you use.
Take as much time as is needed here to get the impact you need.
- Step: 23 PHOTOSHOP TUTORIALS YZCREATION
You can switch between the 'Scattering' and 'Closer view' layers to include or decrease the level of the impact. Simply make sure to switch your brush shading as indicated by the layer you're in and what you need to stow away or appear.
In the 'Scattering' layer, utilize the white brush to show particles and the dark brush to shroud particles. In the 'Frontal area' layer, utilize the white brush to conceal the edges of your subject and the dark brush to uncover edges.
- Step: 24 PHOTOSHOP TUTORIALS YZCREATION
When you're happy with your impact, you can tidy up bits that don't have a place.
Select the Soft Round brush from the overall Brushes palette within the Brush menu.
- Step: 25 PHOTOSHOP TUTORIALS YZCREATION
Veil out any sections that don't exactly have a place. In our model, we'll tidy up the model's shoulder.
- Step: 26 PHOTOSHOP TUTORIALS YZCREATION
The subsequent stage, however discretionary, is honing the impact in the event that it looks excessively feathered. To do this, hold down Ctrl + Shift + Alt + E to blend every single obvious layer.
This should deliver another layer, "Layer 2"
- Step: 27 PHOTOSHOP TUTORIALS YZCREATION
Right, snap-on "Layer 2" and afterward Convert to Smart Object.
- Step: 28 PHOTOSHOP TUTORIALS YZCREATION
From the Filter menu at the top, pick Sharpen, and afterward Unsharp Mask.
- Step: 29 PHOTOSHOP TUTORIALS YZCREATION
Play around with the sum dependent on the amount you need to hone your picture. By changing over the layer to a Smart Object, you can generally return and change the sum later. We've gone with 85%.
- Step: 30 PHOTOSHOP TUTORIALS YZCREATION
This was our conclusive outcome.
As should be obvious, there are tons you can do with this impact. Tail us on Twitter (@digital_arts) and give us what you think of!
Note: We may win a commission when you purchase through connections on our site, at no additional expense to you. This doesn't influence our article autonomy.
PHOTOSHOP TUTORIALS YZCREATION
like this picture and for photoshop tutorials and editing materials. Please comment below what you would like to undertake to upload that for you... THANKYOU FOR VISITING!




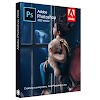



0 Comments